トライボールを使いこなす
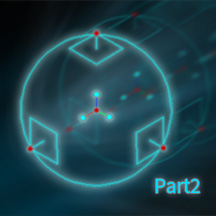
トライボールの拘束機能と右クリックのオプションを組み合わせることによって、より素早く的確な移動をさせることができます。ここではトライボールをより便利に使う方法をご紹介します。
トライボールの拘束機能と右クリックオプションの併用
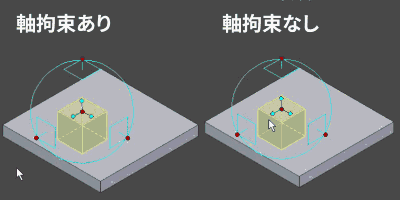
まず、トライボールの軸や面をクリックして拘束状態(黄色いハイライト)にします。拘束状態の軸または面を右クリックし、オプションメニューを表示します。
点までなどのオプションを選択し、別要素のエッジや端点を選択します。
軸を拘束している場合は、別要素の端点を選択しても拘束されている軸方向にしか移動せず、端点とは一致しません。
右ドラッグで数値指定の移動を行う
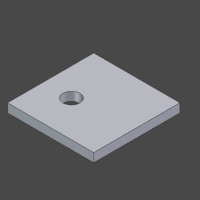
トライボールの軸や面を右ドラッグで移動させるとその後の動作を聞かれます。「ここに移動」を選択すると寸法入力ウィンドウが現れます。
数値を指定して移動させたい場合は右ドラッグを用います。
例をあげると別の要素の端点にトライボールで移動させてから、トライボールの平面を右ドラッグして任意の場所で離して、「ここへ移動」を選択後2方向の数値を入力して移動する。
こうすることで別の要素の端点を基準に数値を指定できます。
拘束とオプションを利用した様々な移動
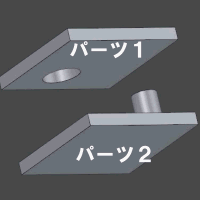
トライボールの移動は別パーツの要素を指定して移動させることもできます。
別パーツの円柱の中心位置と新しく配置した穴の中心位置を一致させるといった操作も可能になります。
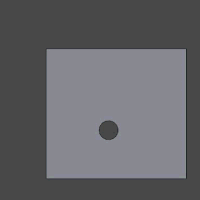
軸を拘束して、トライボールの円の何もない部分を右ドラッグして回転させると角度変更が行えます。
この機能は斜め穴を作るときに一役買ってくれます。任意の大きさの穴をカタログから作成し、トライボールで傾けるだけです。
この機能は斜め穴を作るときに一役買ってくれます。任意の大きさの穴をカタログから作成し、トライボールで傾けるだけです。
