
インストールを正しく行わないと思いもよらぬところで不具合や再インストールが必要になる場合があります。
ここではIRONCADのインストールについてご紹介します。このページをご覧いただきながら順にインストールすれば、IRONCADを正しくインストールすることができます。また、インストール時の注意点についてもご紹介します。
ダウンロード手順
製品をインストールする前に、ダウンロードツールをダウンロードします。
下記URLにアクセスします。
https://www.ironcad.jp/program/ironcad/
ダウンロードはこちらをクリックしダウンロードします。
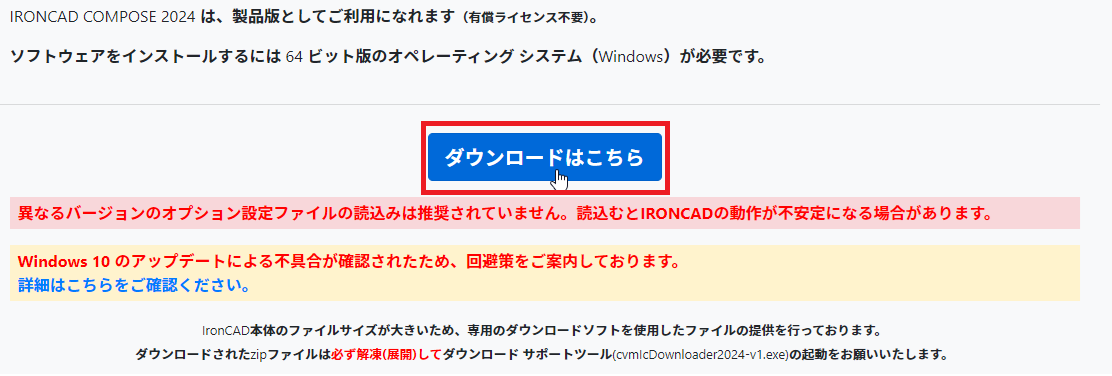
ダウンロードされたzipファイルを展開してダウンロードサポートツールを起動します。
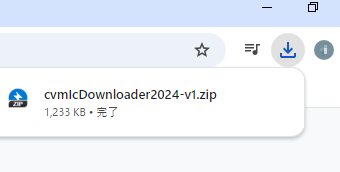
ダウンロードをクリックします。
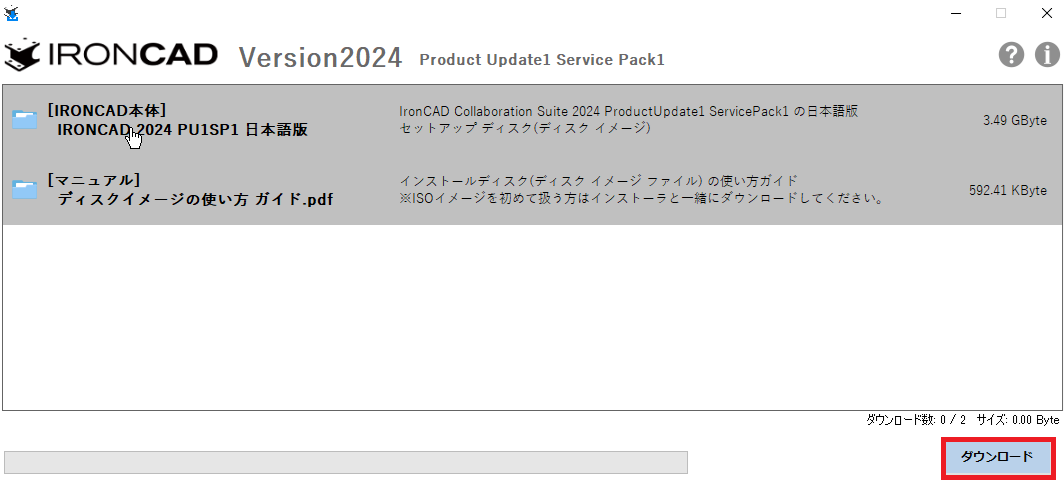
ダウンロードが開始されるのでしばらく待ちます。
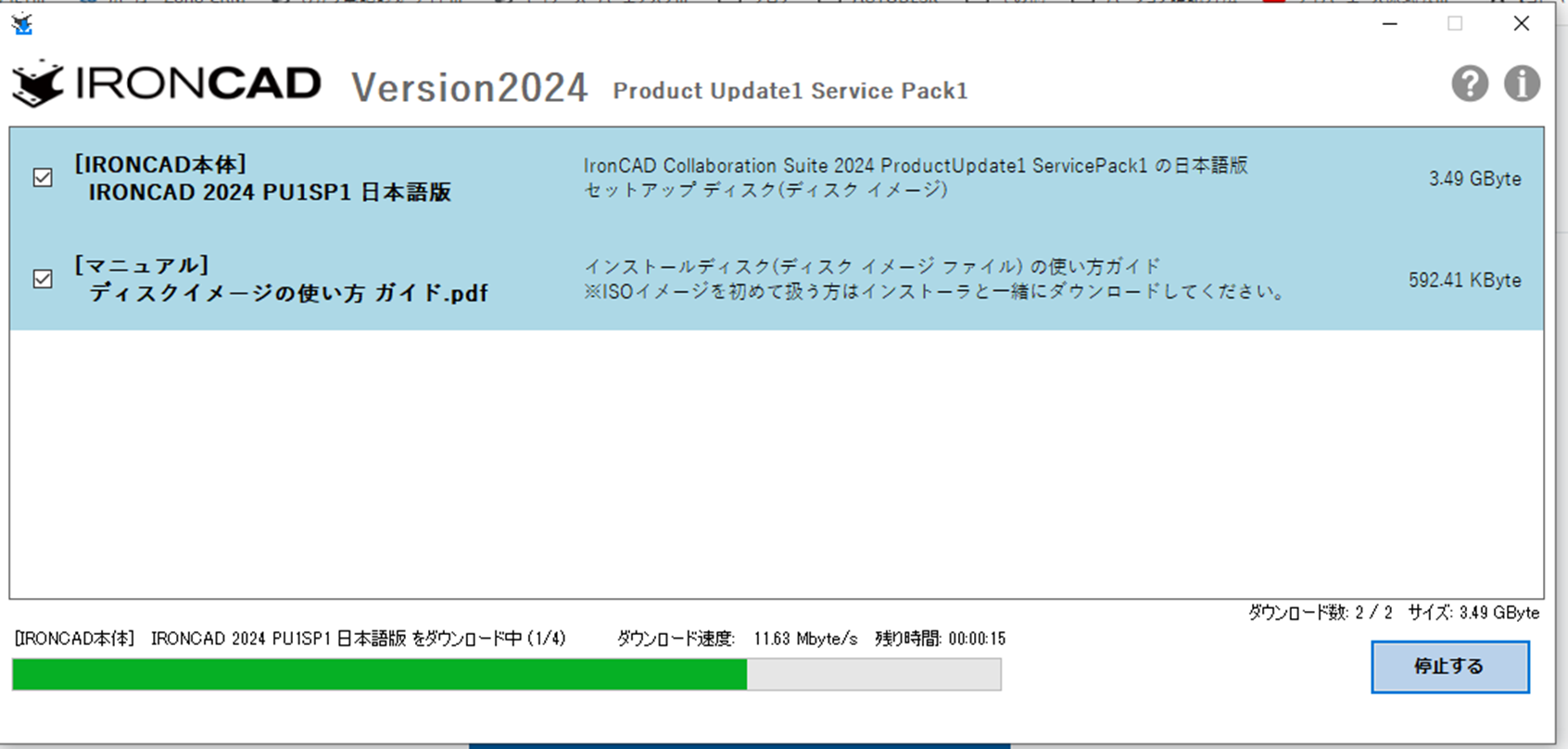
ダウンロードが終了しましたと出てくるのでOKをクリックします。
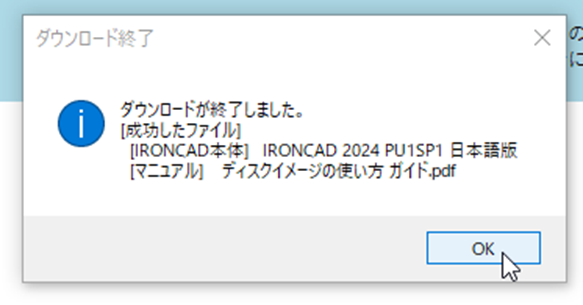
ICDCS2024PPU1SP1J_x64_R090224.isoをマウントします。
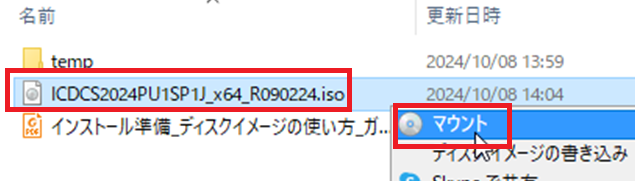
インストール手順
お使いのパソコンにIRONCADをインストールしましょう。
IRONCADがインストール可能なパソコンかどうかをご確認いただくにはIRONCADの動作環境ページを御覧ください。
1.体験版、製品版ディスクもしくはダウンロードしたファイルを用意
用意したメディアまたはファイルをパソコンで開きます。
マウントしたドライブのsetup.exeをダブルクリックして実行します。
拡張子が表示されていない状態で区別がつかない場合は「ファイルの種類」がアプリケーションのものを選択して下さい。
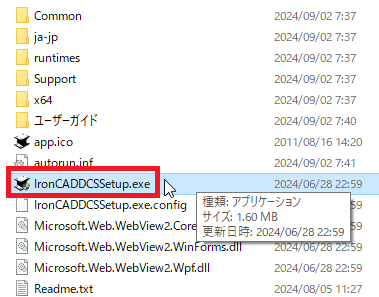
※ダブルクリック後にユーザーアカウント制御ウィンドウが表示されることがありますが、こちらは実行やOKを選択してください。
setup.exeを実行すると下図と同様のウィンドウが表示されます。これはご利用のパソコンのOSが32ビットOSか64ビットOSかによって選択肢が変わります。
お使いのパソコンに合わせて選択して下さい。
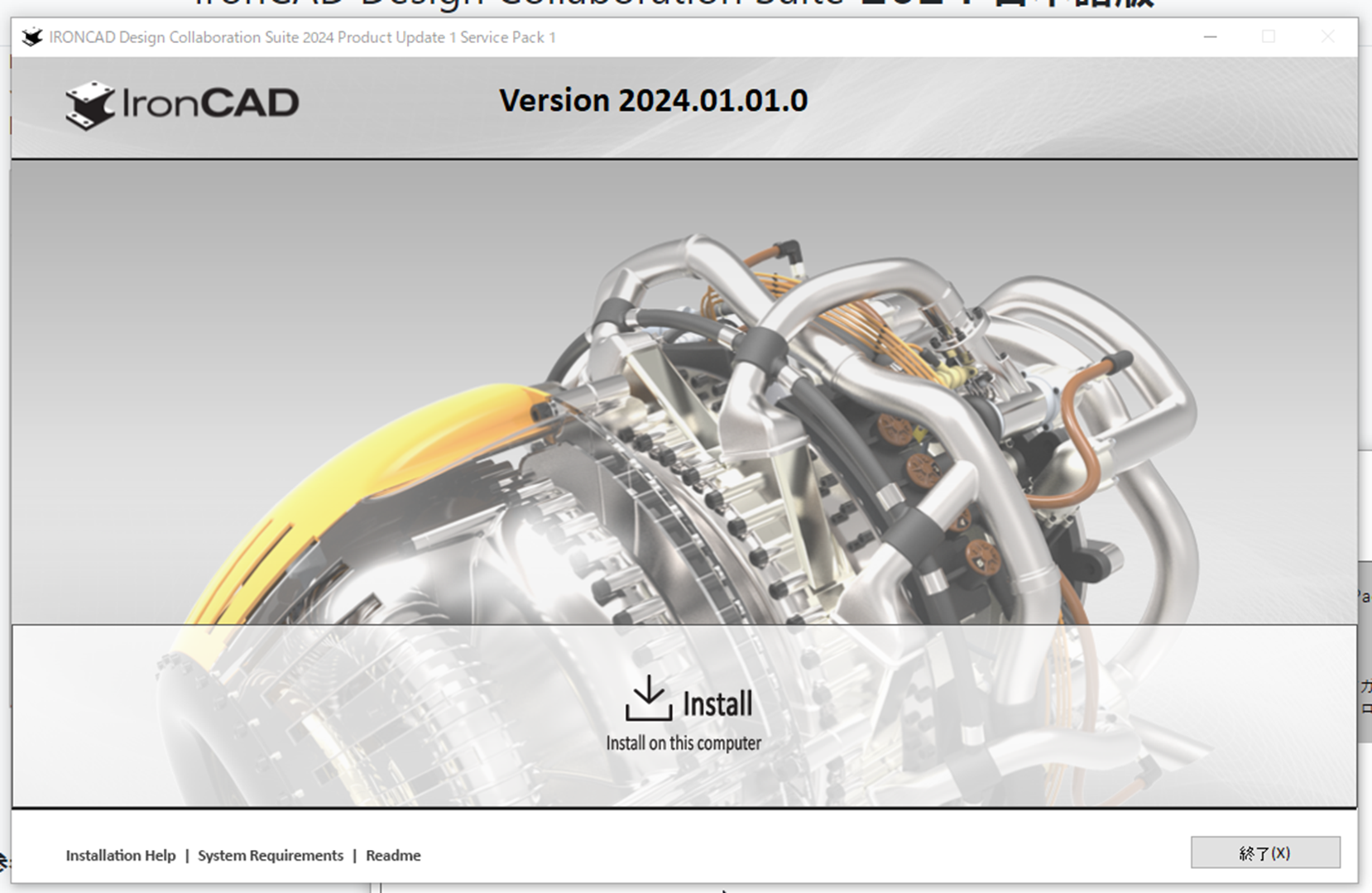
2.インストーラーに従ってインストールを行います。
1.Installをクリックします。
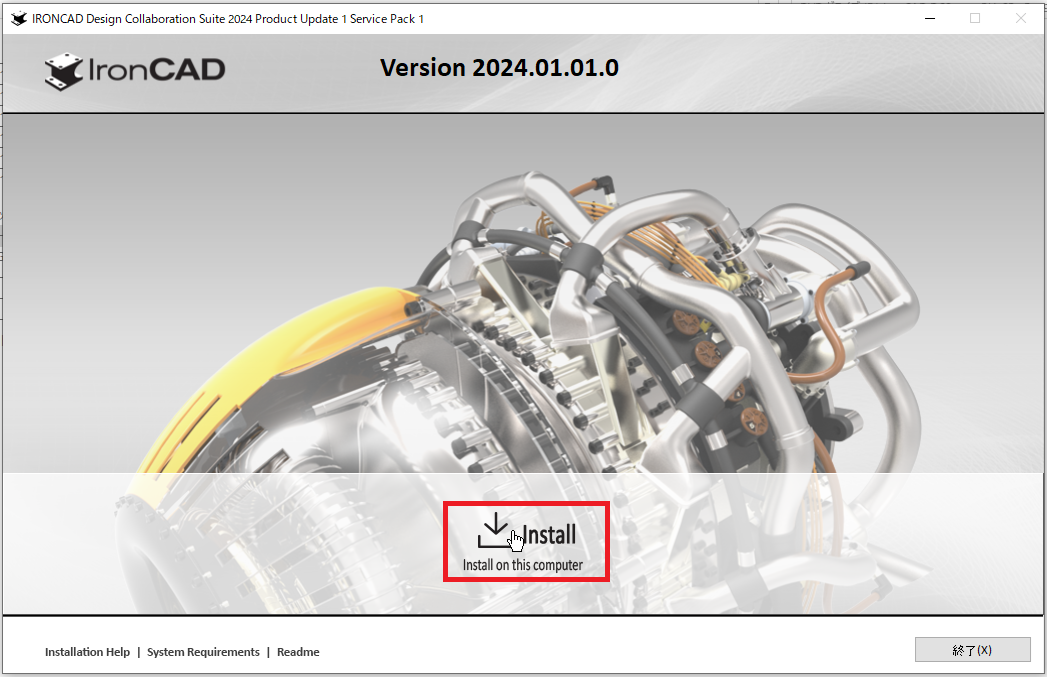
2.ライセンス使用許諾契約の内容を確認後、同意するを選択して、次へをクリックして下さい。
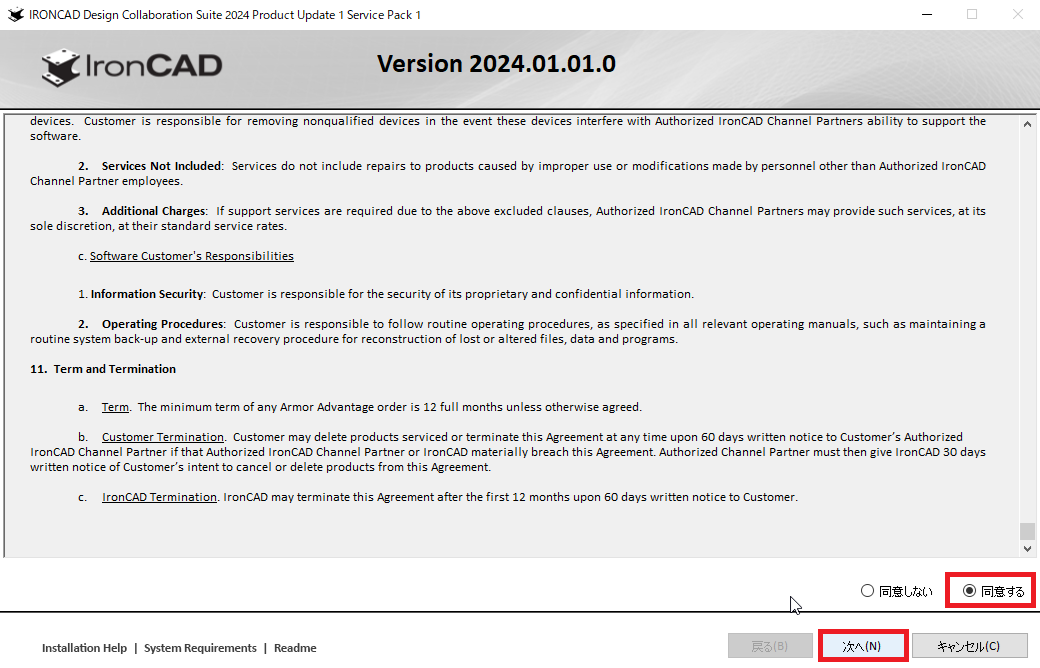
3.すべてにチェックを入れ、次へをクリックします。
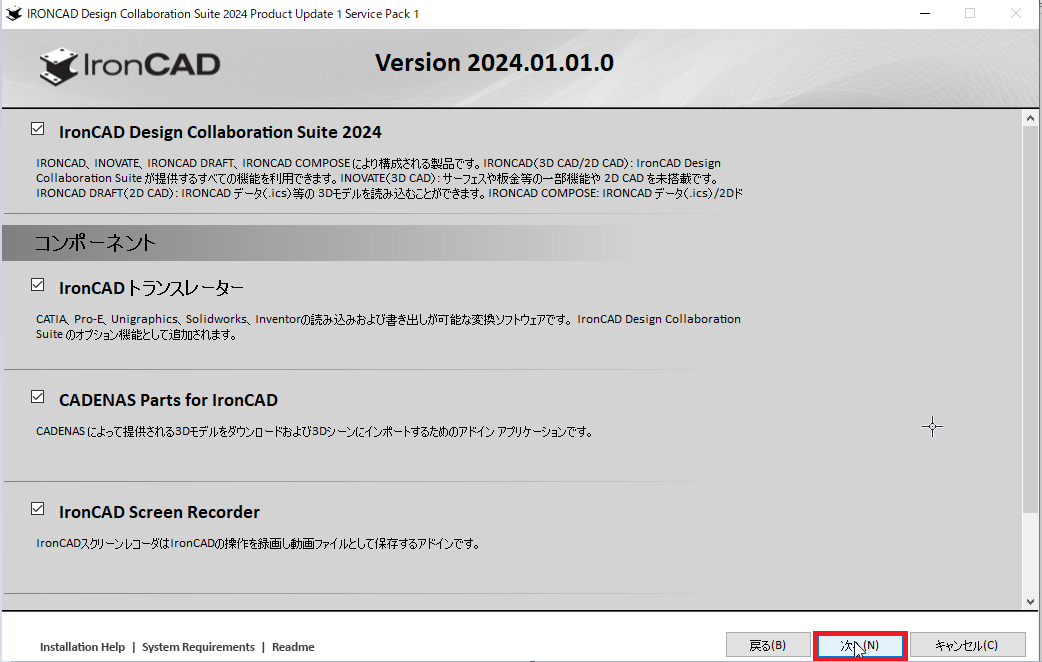
※インストール先はデフォルトでCドライブになっています。変更する場合は参照をクリックして任意の場所を選択して下さい。
4.インストールオプションウィンドウが開きますので、「JISメートル法」選択してインストールをクリックします。
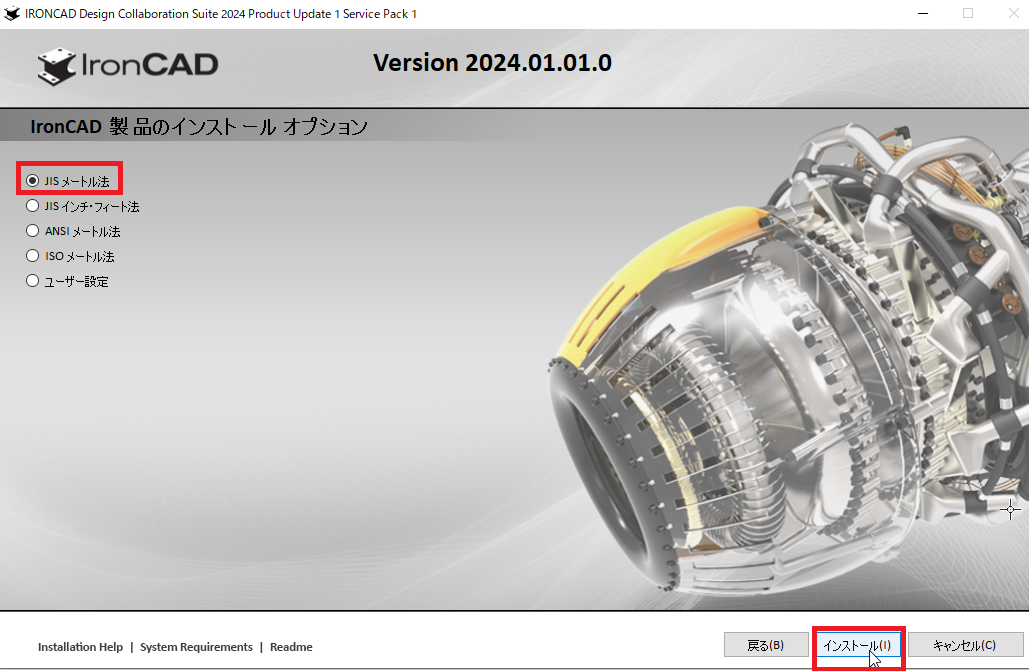
※カーネルや単位はインストール後に変更することも可能です。
選択し終えたら、OKをクリックします。
5.インストールが開始されますので終了までしばらくお待ち下さい。
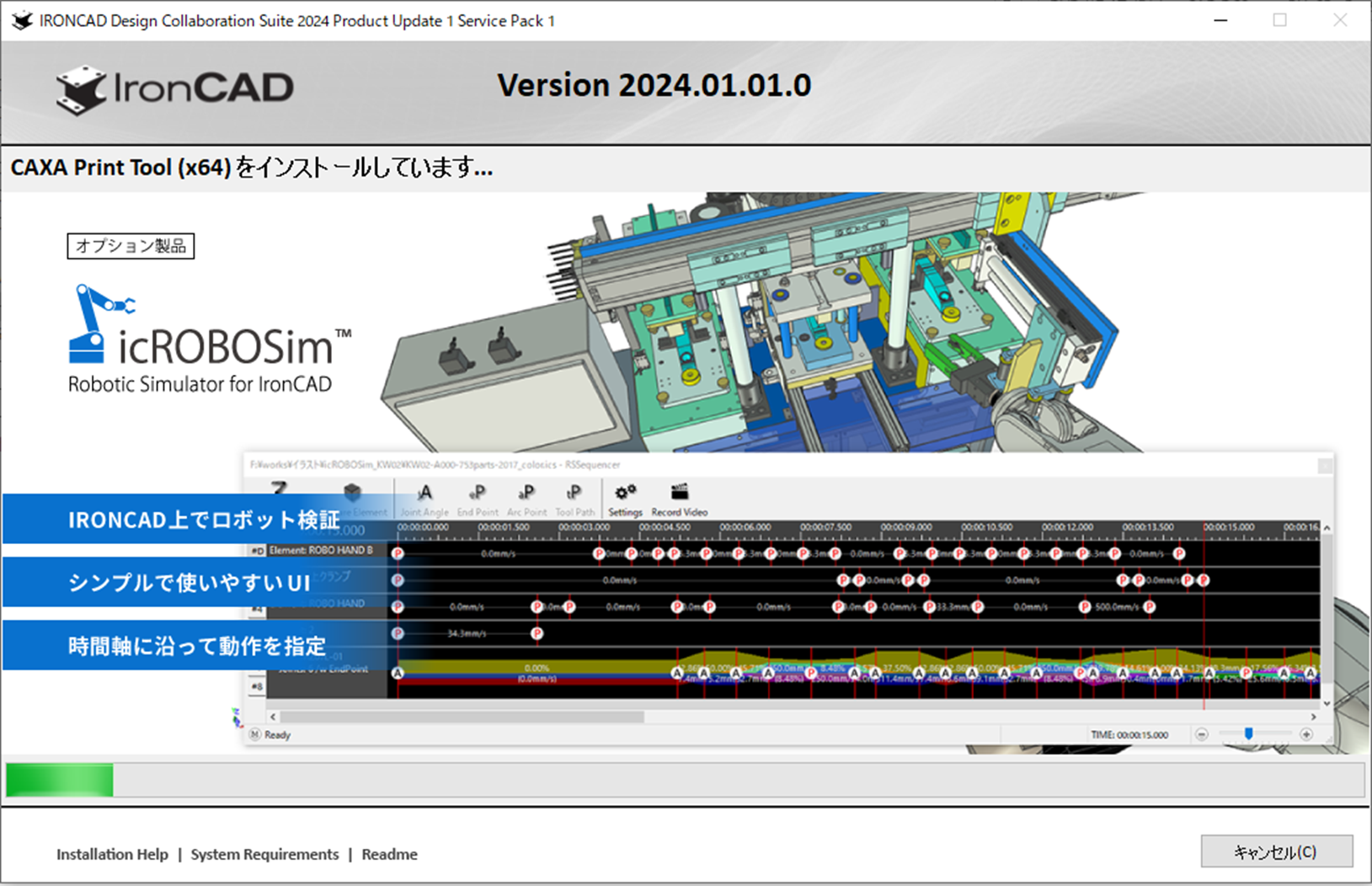
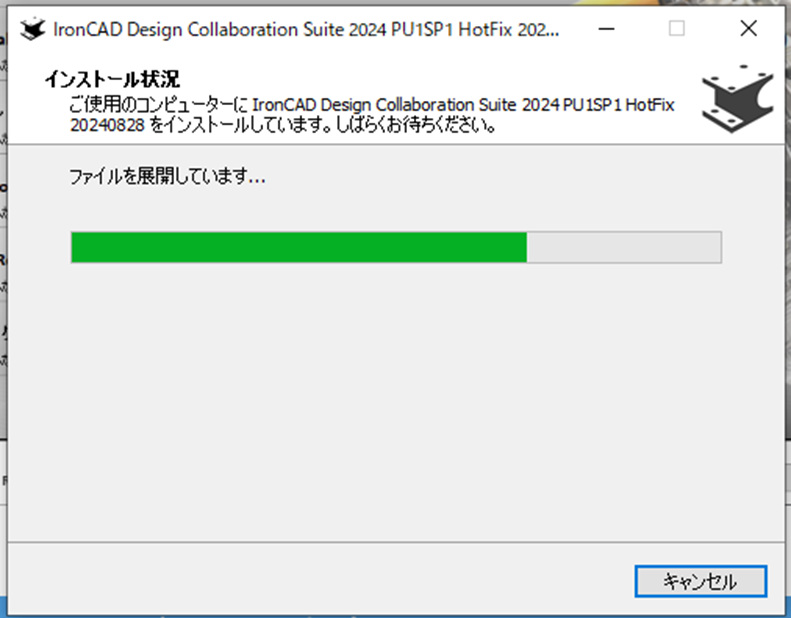
6.インストールが完了すると下図のような画面が表示されます。問題がなければ完了をクリックして、インストーラーを終了して下さい。デスクトップにショートカットが作成されます。
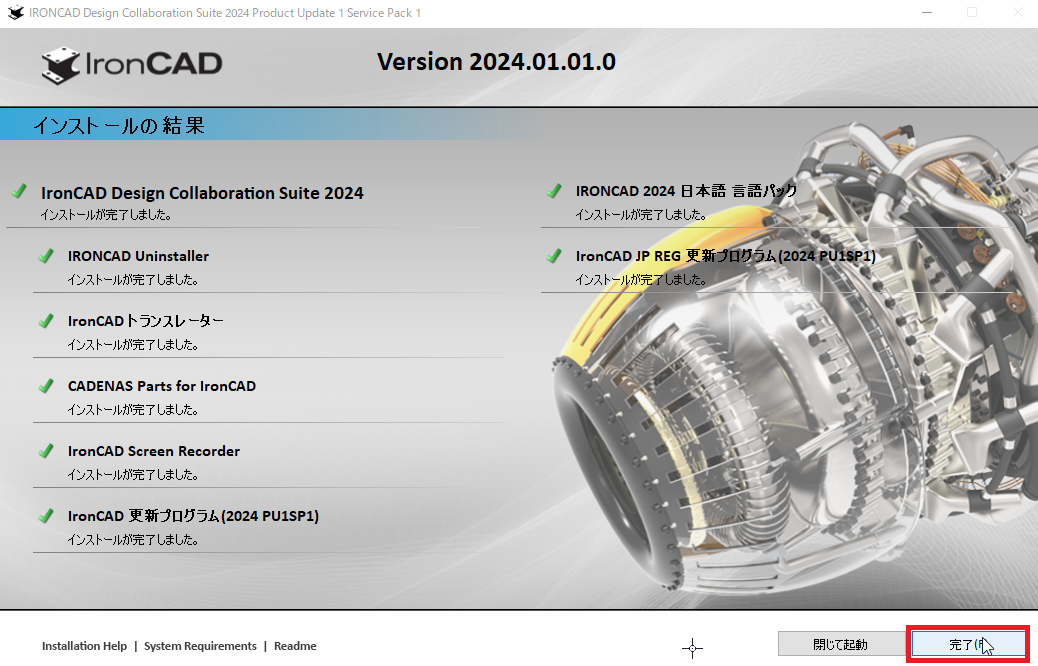
これでインストールは終了です。

