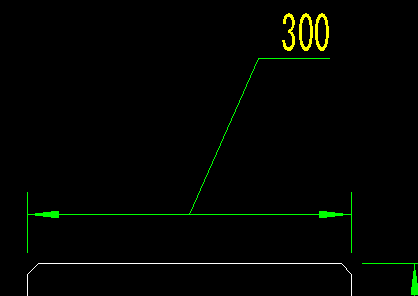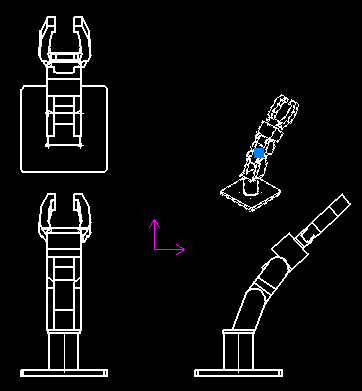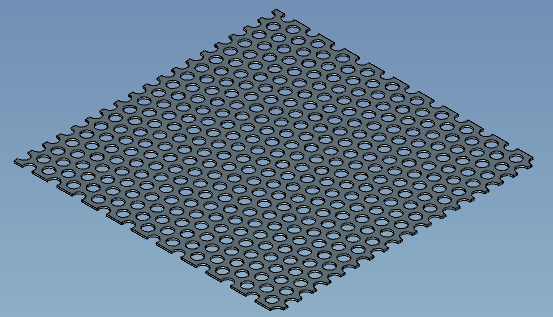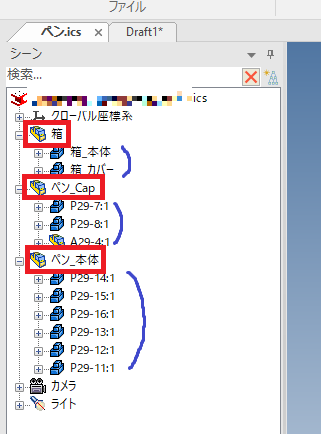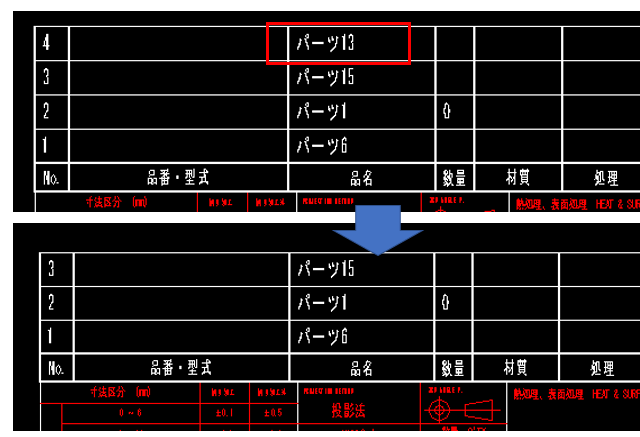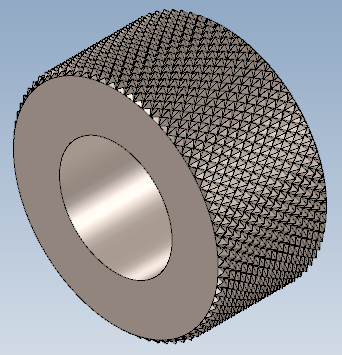
IRONCADでアヤメローレット(ナーリング)を作成する方法をご紹介します。
操作方法紹介動画
操作手順
- 「3D曲線」から「3D曲線」を選択します。
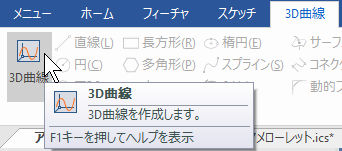
- 「作成」から「らせん」を選択します。
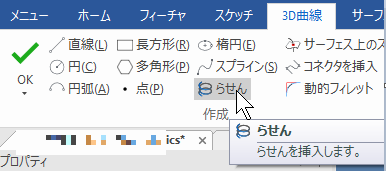
- 円柱面を選択します。
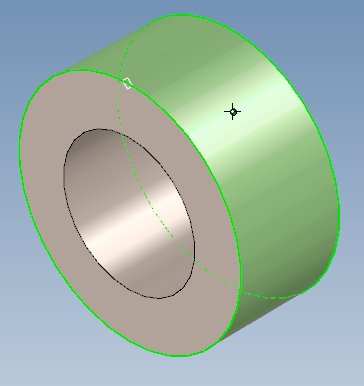
- 「種類」を「高さと巻き数によるらせん」にチェックを入れ、「高さ」は円筒の長さ15㎜、「回転」は1/8回転で0.125にします。
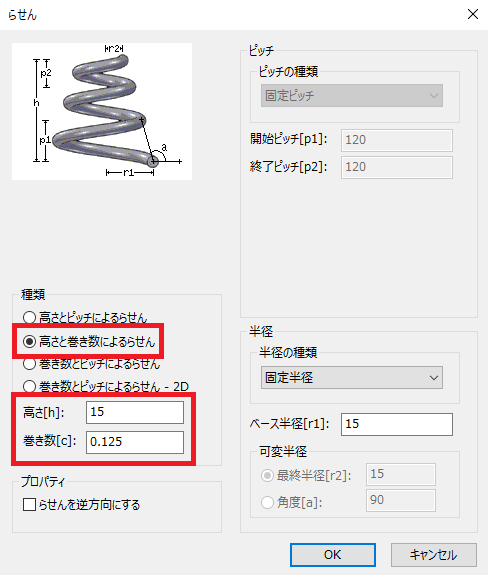
- OKをクリックします。
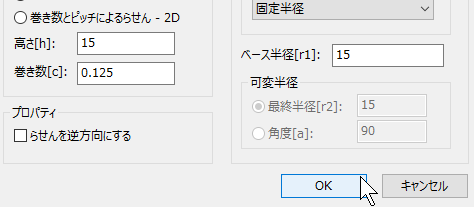
- 下図の面にスケッチを作成します。
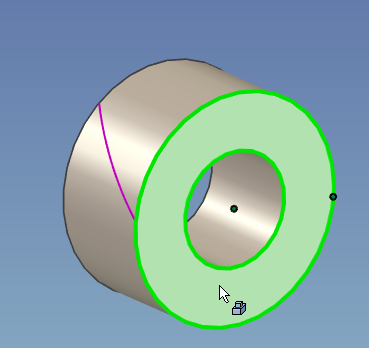
- 下図のように線分を作成します。
「2点」コマンド実行後、「補助として使用する」のチェックを入れてから線分を作成しましょう。
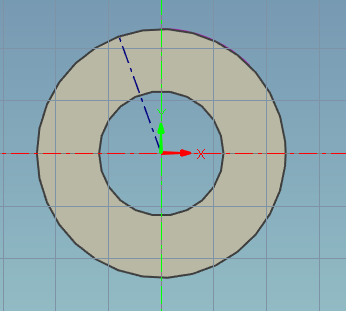

- Y軸(緑)をミラー軸として線分をミラーします。
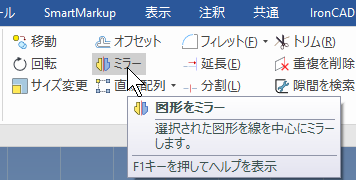
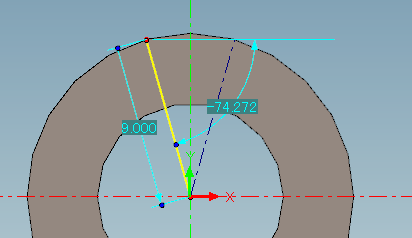
- SmartDimensionで角度5を記入し、拘束します。
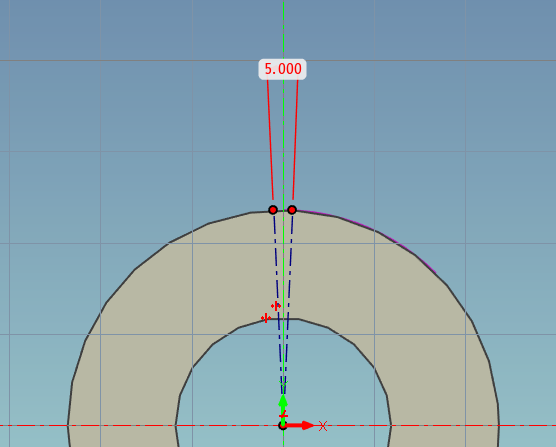
- 下図の位置にひし形を作成します。
※「補助として使用する」のチェックを外してから作図します。
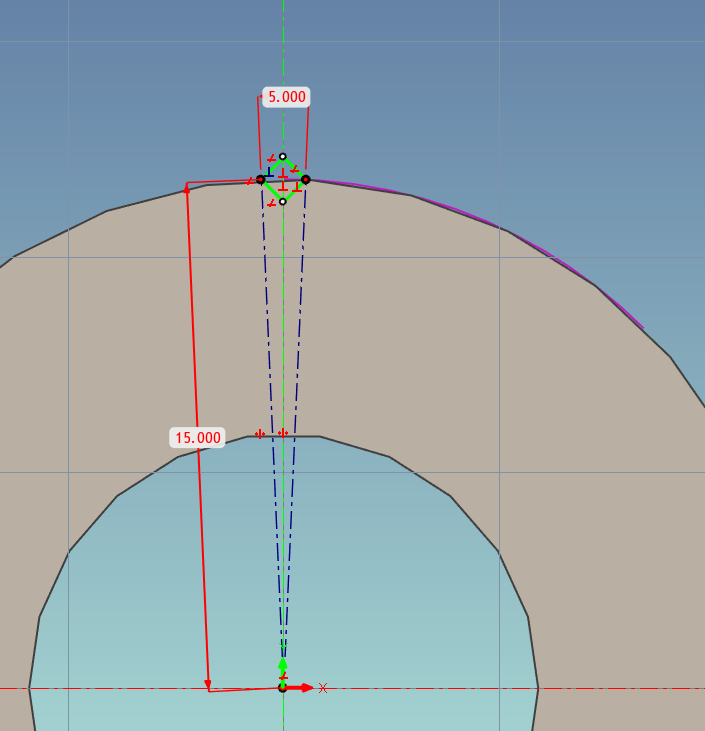
- スケッチを終了します。
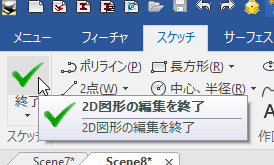
- 「フィーチャ」から「スイープ」を選択します。
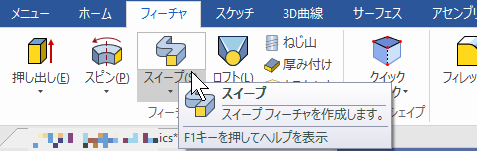
- 対象パーツを選択します。
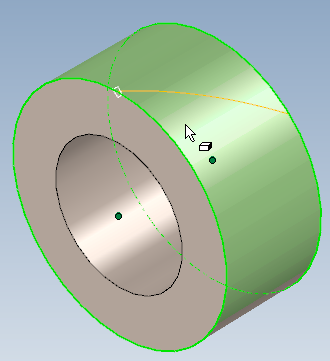
- 「断面図形」として先ほど作成したひし形を選択します。
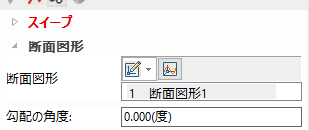
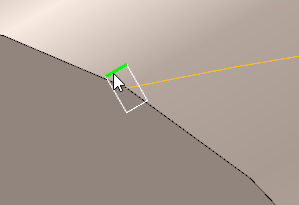
- 「パス」としてらせんを選択します。
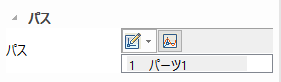
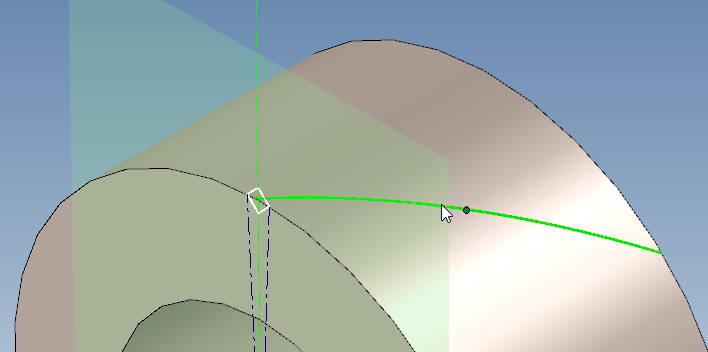
- オプションの中の「形状で削除」にチェックを入れます。
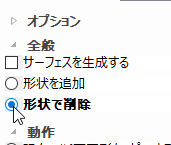
- OKをクリックします。
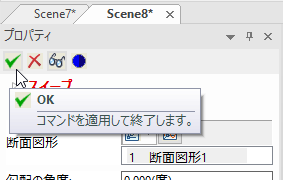
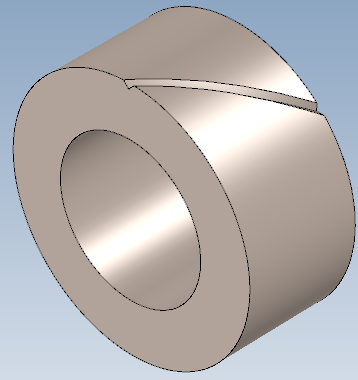
- 「配列」を選択します。
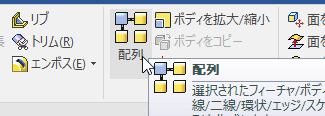
- 対象パーツを選択します。
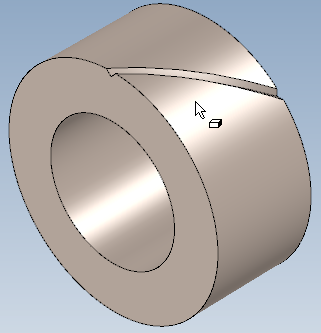
- 「環状配列」にチェックを入れます。
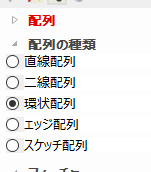
- 「フィーチャ」としてスイープを選択します。
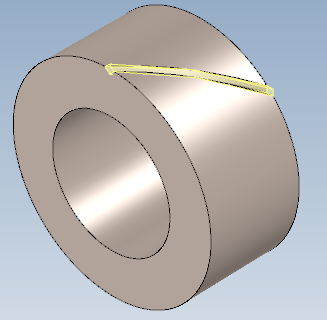
- 「軸」として円柱の内側を選択します。
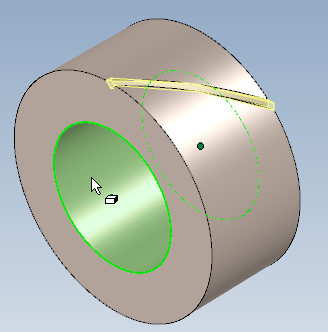
-
個数は72(360/5=72)に変更します。
※「5」は手順5の5度
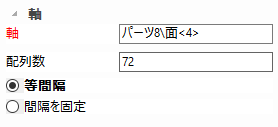
- OKをクリックします。
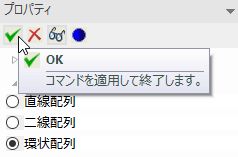
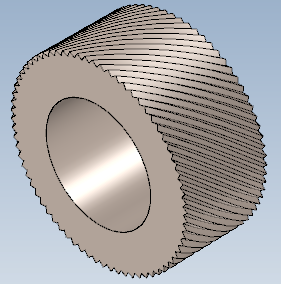
- 環状配列をミラーします。
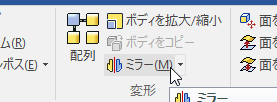
- 対象パーツを選択します。
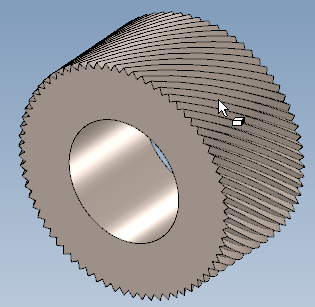
- フィーチャとして「環状配列」を選択します。
※画面上ではなく「シーン」から選択します。
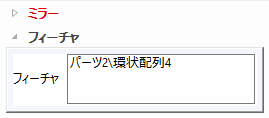
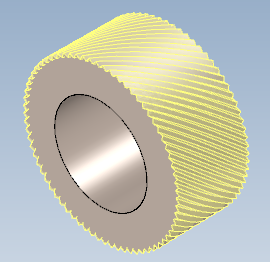
- ミラー平面として下図の点を選択します。
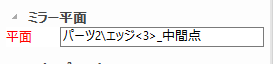
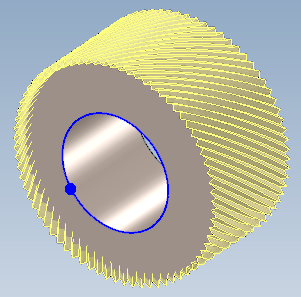
- OKをクリックします。
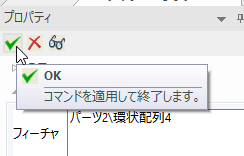
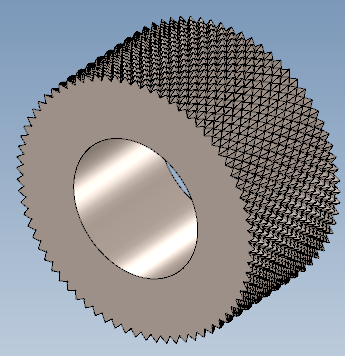
- これから円筒の両端を回転コマンドでカットします。
※面取りコマンドではできないので、回転コマンドでカットします。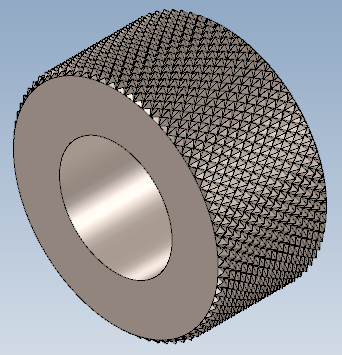
- 断面を作成します。
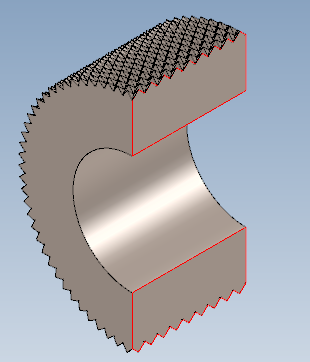
- Z-X平面にスケッチを作成します。
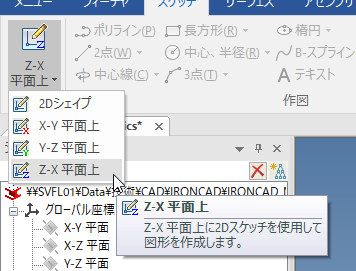
- X軸方向に中心線を作成します。
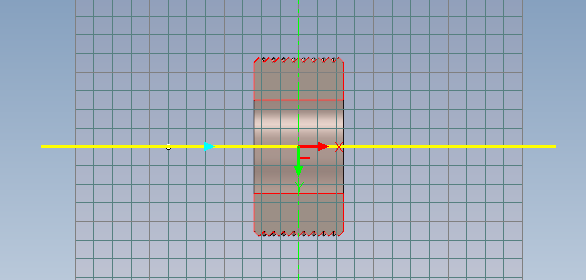
- 三角形を作成します。
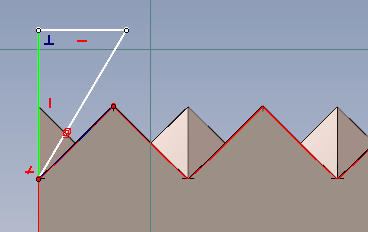
- 角度45度を入れます。
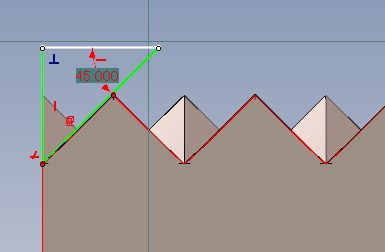
-
スケッチを終了します。
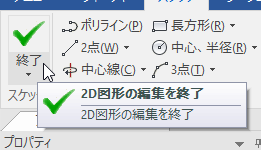
- 断面ツールを抑制します。
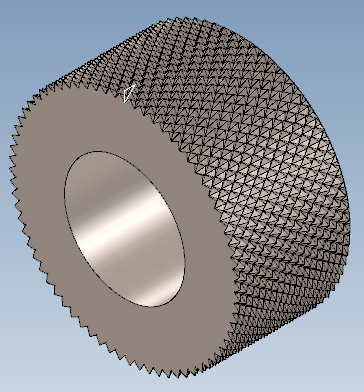
- 「スピン」コマンドを実行します。
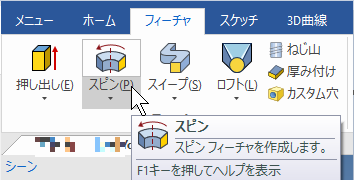
- 対象パーツを選択します。
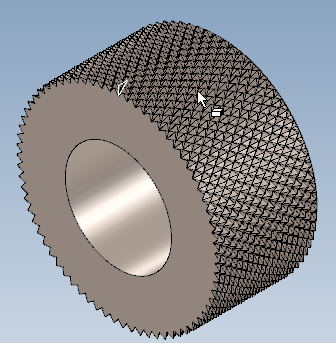
- 三角形を選択します。
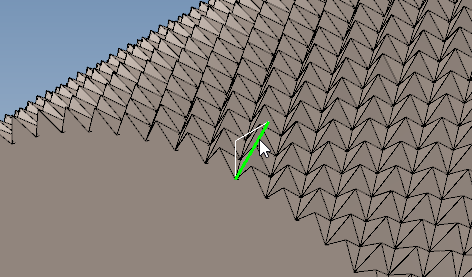
- 「形状で削除」を選択します。
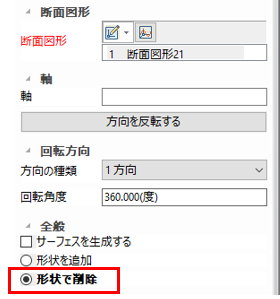
- OKをクリックします。
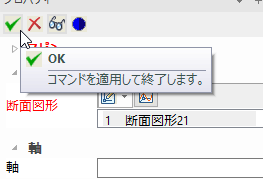
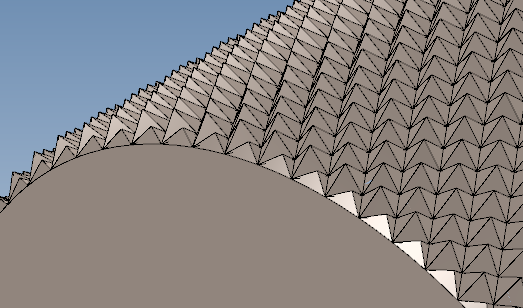
- 回転カットを反対側にミラーします。
回転カットを選択し、TriBallを配置します。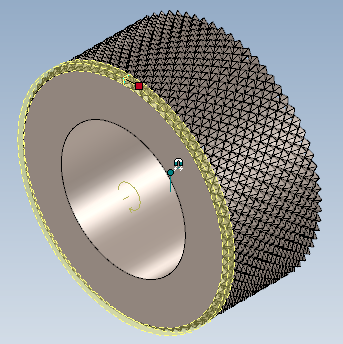
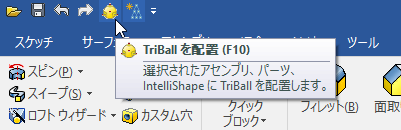
- 中心のハンドルを右クリックし、「ミラー」→「コピー」を選択します。
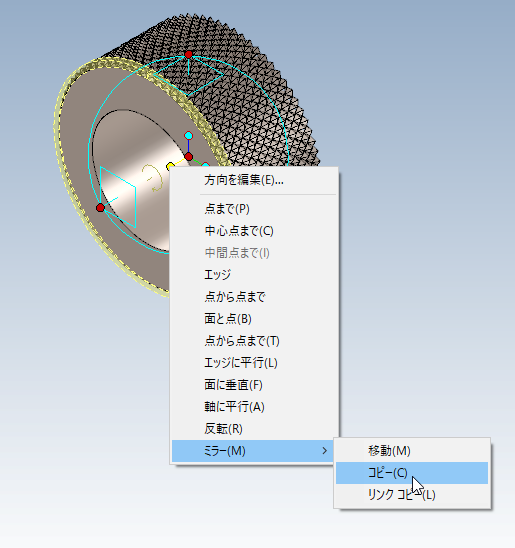
- 反対側にミラーされました。
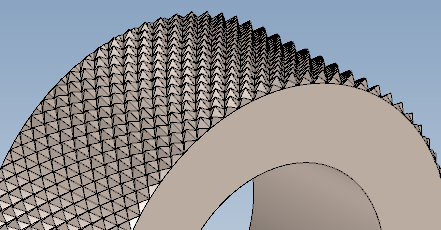
- アヤメローレット(ナーリング)の完成です。
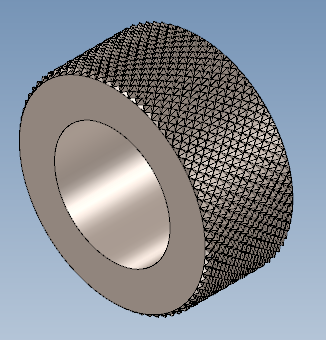
IRONCADでこんなお悩みはありませんか?
- 独学で使用しているので、効率が悪い使い方をしているかもしれない
- 最適な使い方ができているかわからない
- 導入当時に設定したテンプレートが使いづらい
- 3次元設計には慣れたから、もっと便利な機能を知りたい
- 設計データを営業や生産管理部門でも利用したい
お問い合わせフォーム
また、お電話【0544-29-7654】での対応も行っております。
お気軽にご連絡下さい。