トライボールによる移動
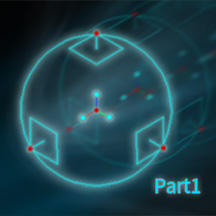
トライボールの使い方がいまいちわからないけれどもIRONCADを使っている。それは大変もったいないことです。トライボールを使いこなすことでモデリングや組み立て作業が格段に早くなります。
ここではトライボールの使い方、主に移動に関する部分をご紹介します。
トライボールの起動(配置)
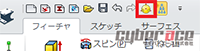
まず、移動する要素を選択してトライボールを起動(配置)します。トライボールの起動はクイックアクセスツールバーのトライボールアイコンをクリックして下さい。
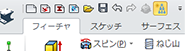
アイコンがグレーアウトしている場合は要素が選択されていないので、移動したい要素をシーンウィンドウ内もしくはシーンブラウザから選択して下さい。
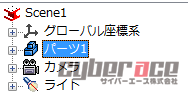

基本の移動は軸による移動
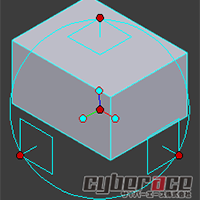
トライボールが正しく起動(配置)されると左図のようになります。
赤いハンドルの部分はインテリシェイプ編集と同様、ドラッグやクリックして数値を入力することが可能です。トライボールの場合は要素の直接的な編集ではなく、移動や回転などの用途で使用します。
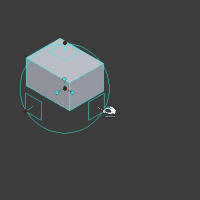
中心以外の赤いハンドルをドラッグすると、軸が黄色くハイライトされます。ドラッグした状態でマウスを移動させるとハイライトされた軸に沿ってパーツを移動させることが可能です。
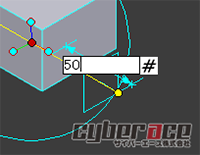
数値を入力して移動させたい場合は、ハンドルをドラッグして移動させたい方向へマウスを移動し、ドラッグを解除します。すると数値入力のボックスが表示されるので、そこに数値を入力することで、移動した値がその数値に修正されます。
トライボールを使っての様々な移動方法
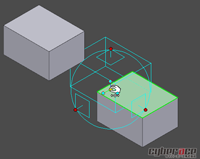
トライボールは軸、面、角度、点を移動の基準にすることができます。自由に移動させるには中心の点をドラッグしながら移動させます。(自由に移動できる範囲は移動させたい要素とは別の面上やエッジなどに限ります)

トライボールの軸や面はドラッグすることで限定的な移動が可能になります。意図しない場所への移動を防ぐため、目的に応じて使い分けるようにします。
軸は軸方向への移動か回転を行う場合に使用し、面は2軸方向のみへの移動を行う際に使用します。
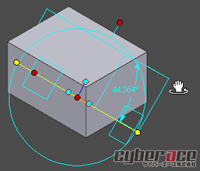
角度を変更したい場合は回転の基準となる軸をクリック(ロック)してから、トライボールの円領域をドラッグすることでクリック(ロック)した軸を基準に角度変更を行うことができます。
右クリックのオプションで指定要素へ移動

点までを選択することで、別要素の端点やエッジの中点まで移動させることができます。
点や面を右クリックした場合の詳しい動作はトライボールによる移動2でご紹介致します。
