インテリシェイプ編集
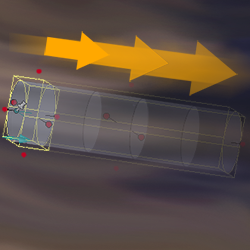
カタログからドロップした要素の大きさを素早く変更したい。数値を指定して大きさを変更したい。トライボールの位置がずれないように編集したい。こうしたお悩みはございませんか。
これらの問題はインテリシェイプ編集を活用することで解決できます。ここではインテリシェイプ編集の使い方についてご紹介します。
ハンドルをドラッグ&ドロップで大きさを変更
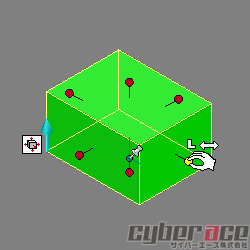
インテリシェイプ編集で大きさを変更するには、まず要素をインテリシェイプモードで選択する必要があります。選択状態の確認方法はこちらのパーツの選択状態ページをご確認ください。
要素をインテリシェイプモードで選択すると、赤いハンドルが表示されるのでこれをドラッグし、大きさを変更したい方向へマウスを移動させ、修了する際にマウスボタンを離します。
この操作を行うことで瞬時に大きさを変更することができます。
数値を入力して大きさを変更
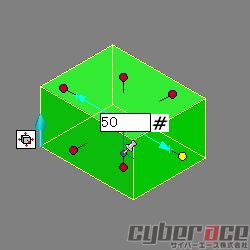
インテリシェイプモードで選択された要素のハンドルをクリックすると、数値入力のダイアログボックスが表示されます。このボックスには現在の要素の数値が入力されています。このボックスに数値を入力して、Enterキーを押すことで要素は入力された大きさに変更されます。
両方向に等しく大きさを変更
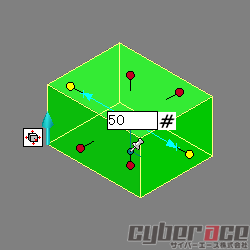
また、基本的にはクリックしたハンドルの方向へ数値が増減して大きさが変更されますが、中心から両方向に数値を増減させて大きさを変更する方法も存在ます。この機能を使うことによって要素のトライボールの既定位置の中心をずらすことなく編集が行えます。
その方法はインテリシェイプハンドルをクリックした際に対になるハンドルをCTrlキーを押しながらクリックすることです。こうすることで両方向のハンドルが選択され、数値を入力すると両方向へ同じだけ大きさが変更されます。
この機能を使いこなすことでトライボールの再配置の手間が省け、工数の削減にもつながります。
他の要素のエッジや点、面を参照した大きさの変更
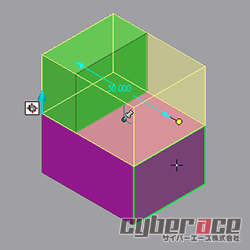
ある要素のエッジや面と同じ位置まで大きさを変更したい。こうした時にインテリシェイプ編集は大いに役立ちます。
インテリシェイプハンドルをドラッグした状態で、Shiftキーを押します。(※この時、Shiftキーは押し続けてください。)
その状態でマウスを参照したいエッジの付近へ移動させると、参照できる要素が緑色でハイライトされます。参照したい要素がハイライトされている状態でマウスボタンとShiftキーを離します。この操作で要素を参照しての大きさ変更が行えます。
このエッジや面などの要素を参照する機能は「スマートスナップ」と呼びます。
